How to Set My Mac Screen Back to Default Blue
Whether you've just invested in a new M2 MacBook Pro, you want to go with an earlierM1 MacBook Air or Pro, or you've selected a MacBook from previous generations, one thing's for sure: No laptop comes right out of the box ready to perform optimally -- even one with an Apple logo.
While it's certainly exciting to unwrap a new MacBook, there are a handful of tweaks, tips and fixes you should check out on Day 1 that will make your MacBook easier to use. I've put together some of my personal favorites here.
So, after you've jumped through the initial screens from the Mac Setup Assistant that had you log in with your Apple ID, connect to a network and so on, consider changing these settings, or at least check them out, on your new MacBook.
Read more: The Quickest Way to Transfer Your Files, Apps and More From Your Old MacBook
Check for updates
Has Apple released an update to MacOS since it built your MacBook? Find out by clicking theApple button in the upper-left corner of your screen and then clickingAbout This Mac. You should be staring at theGeneral tab of the About This Mac window. If so, click theSoftware Update button, which will launch the System Preferences to check for updates.
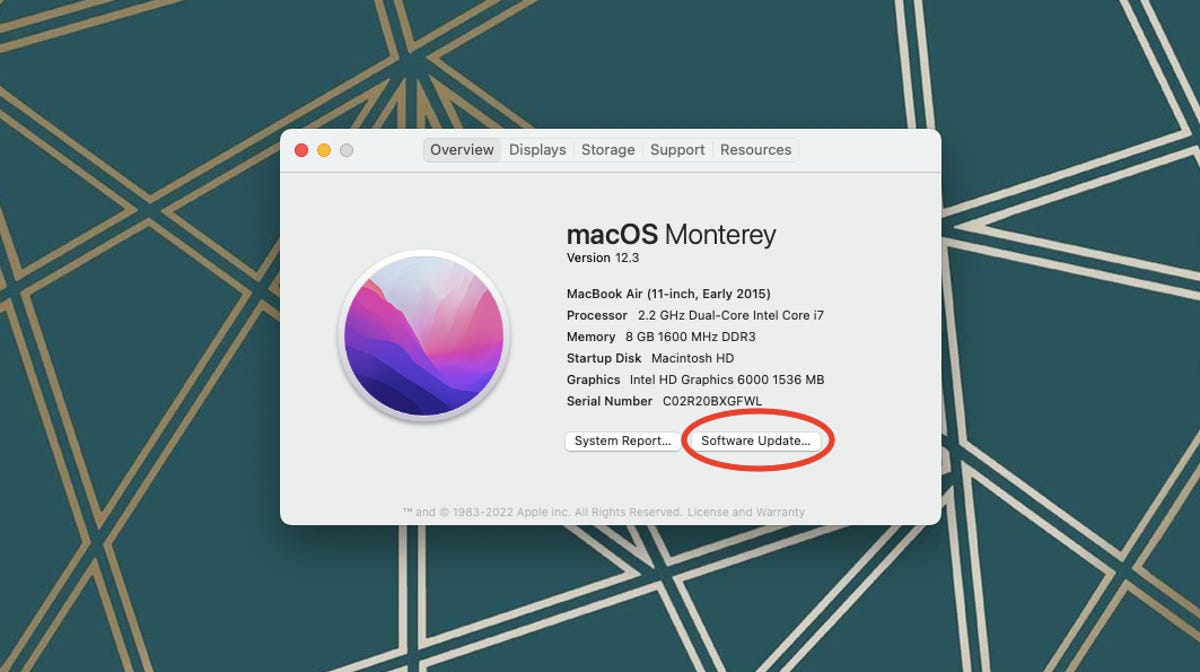
Optimize battery charging
If your MacBook is going to spend most of its time plugged in, you'll definitely want to change this setting. MacOS can learn your charging habits to reduce battery aging. Click on the battery icon on the menu bar at the top of your display and select Battery Preferences from the drop-down menu. (If you don't see a battery icon, go to System Preferences > Energy Saver and check the box for Show battery status in menu bar.) At the bottom of the list of options, select Optimized battery charging. This will slow down your charging once the battery hits 80%.

Set up Siri
Siri should be enabled by default, but if you would prefer to use Siri only on your iPhone, then you can disable Siri by going to System Preferences > Siri and unchecking the box for Enable Ask Siri. If you plan on using Siri frequently, then you can use this Siri window to choose Siri's voice, language and a keyboard shortcut.

Customize the Touch Bar
If you have one of the last remaining Intel-based MacBook Pro models with the Touch Bar, then head to System Preferences > Keyboard and click the Customize Touch Bar button and then simply drag the buttons you want to show up on the default view of the Touch Bar to the Touch Bar below the display. Don't worry, they'll make the leap from your display across the hinge and to the Touch Bar.

Sync folders via iCloud
I find it incredibly useful to sync the Desktop and Documents folders between my two Macs and my iOS devices. To sync these two folders, go to System Preferences > Apple IDand clickiCloud in the left column and check the box next toiCloud Drive. Click Options next to iCloud Drive and selectDesktop and Documents folders.
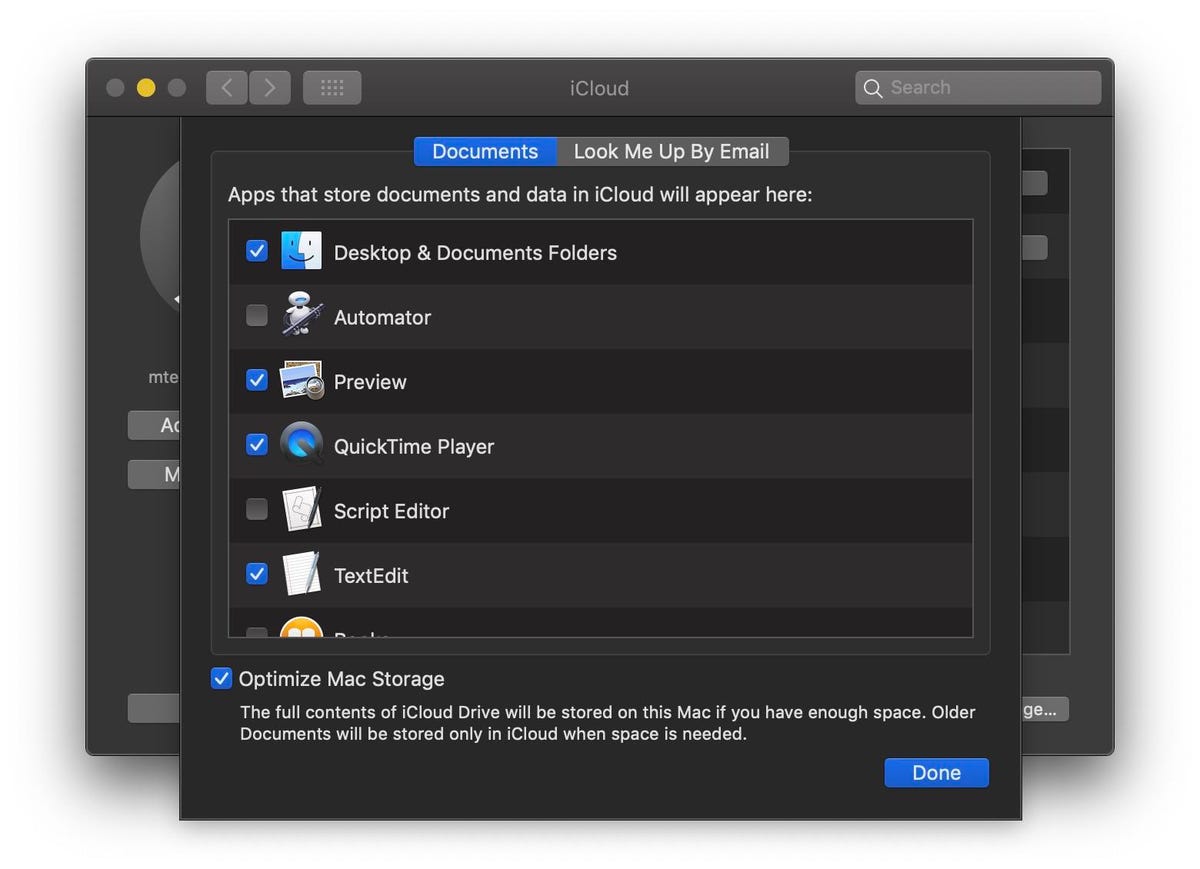
Choose default browser
Even though it uses more system resources than Safari, I use Chrome instead of Safari because the favicons help me keep track of all of my open tabs. To set a default browser, go to System Preferences > General and make a selection other than Safari for Default web browser.
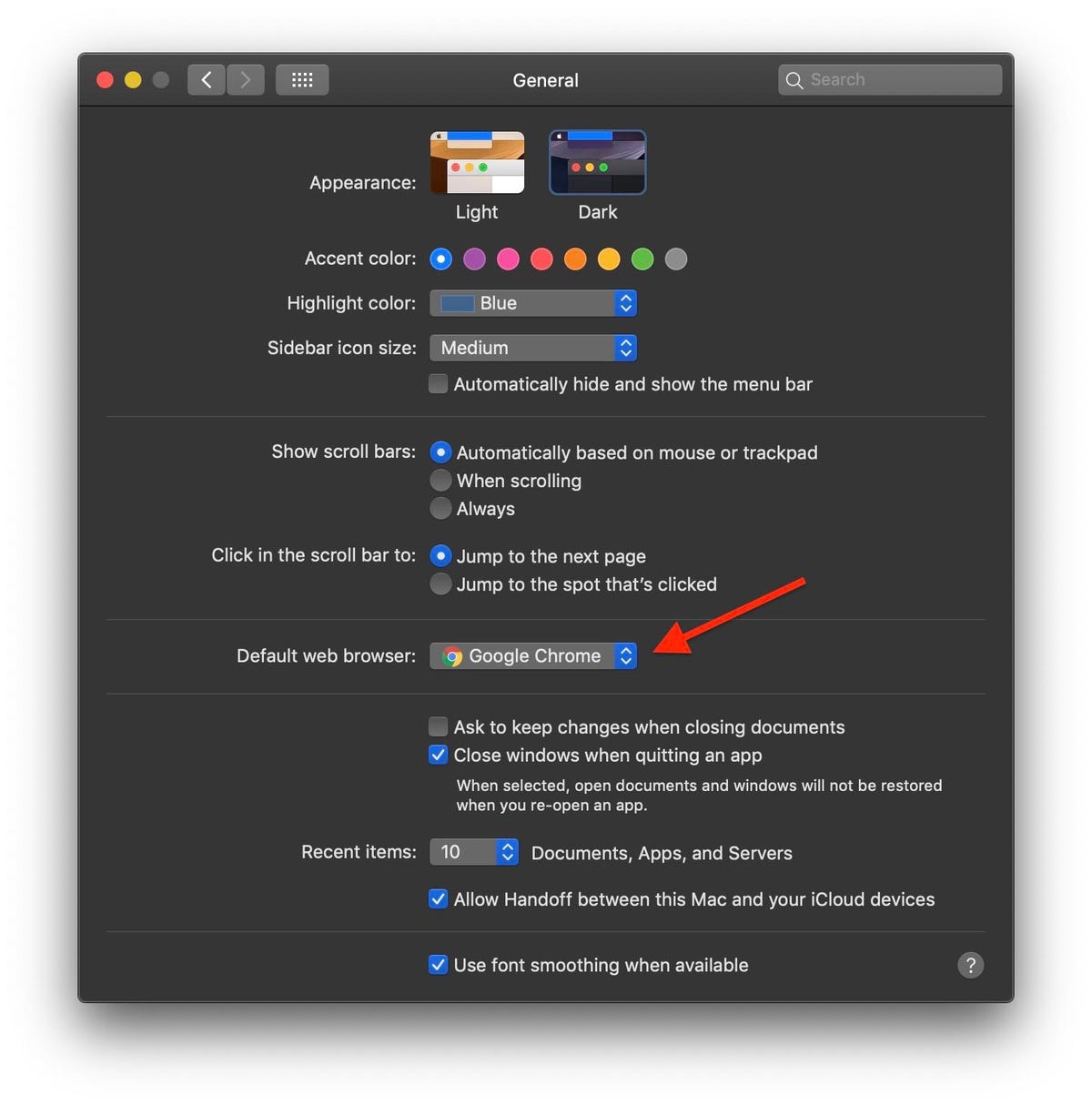
Set scrolling direction
A MacBook's "natural" scrolling direction doesn't feel natural to me. If you want the two-finger swipe gesture to scroll vertically in the opposite way, head to System Preferences > Trackpad and click on the Scroll & Zoom tab. Next, uncheck the box for Scroll direction: Natural.
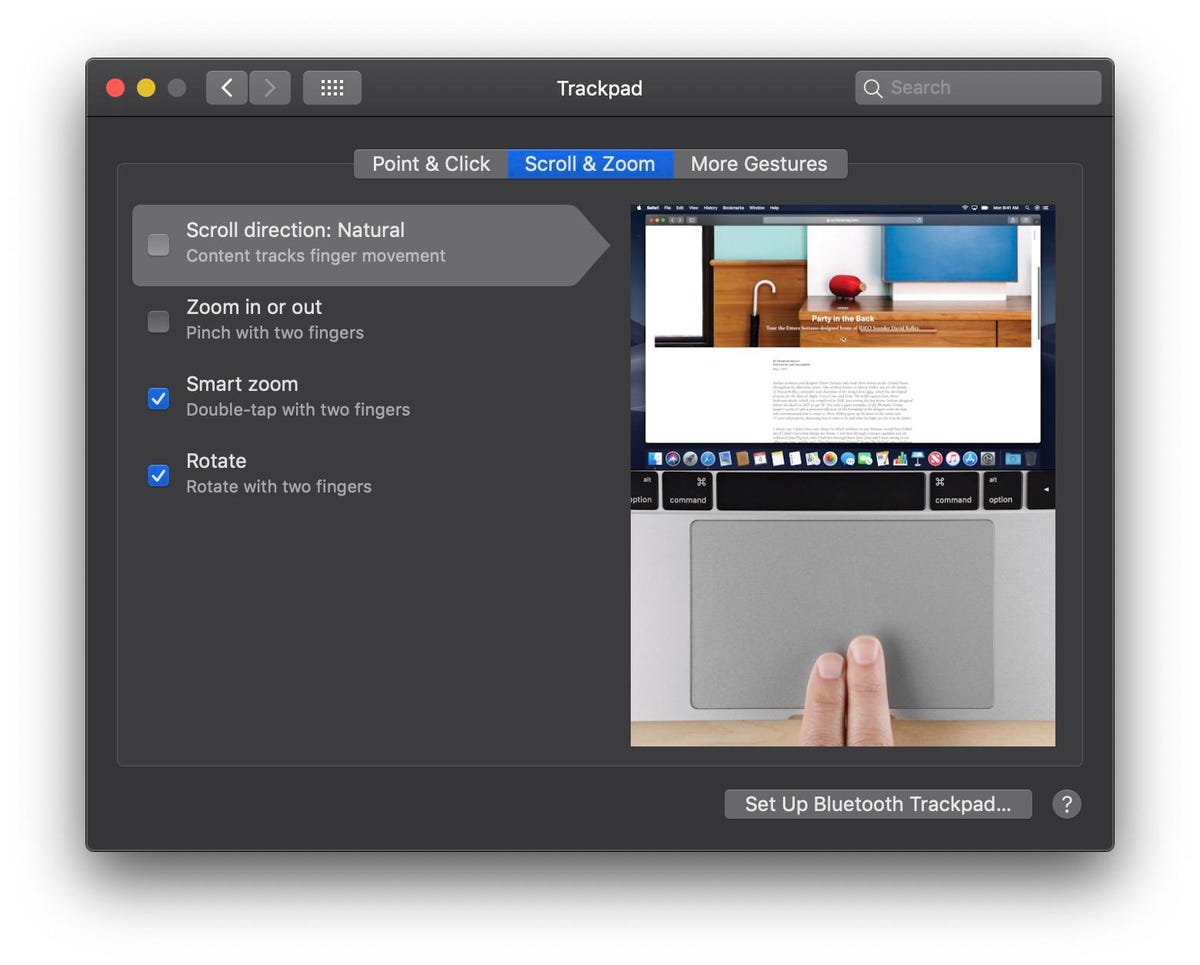
Add and remove items from Dock
Apple throws a number of stock apps into the Dock at the bottom of the screen. You can make room for the apps you use most frequently by removing others you don't need in the Dock. To remove an app from the Dock, simply click on its icon in the Dock and drag it to the desktop until you see Remove appear above the icon and then let go. Poof, it's gone! To add an app to the Dock, open it and then right-click on its icon in the Dock and mouse over the Option line in the menu and click Keep in Dock.
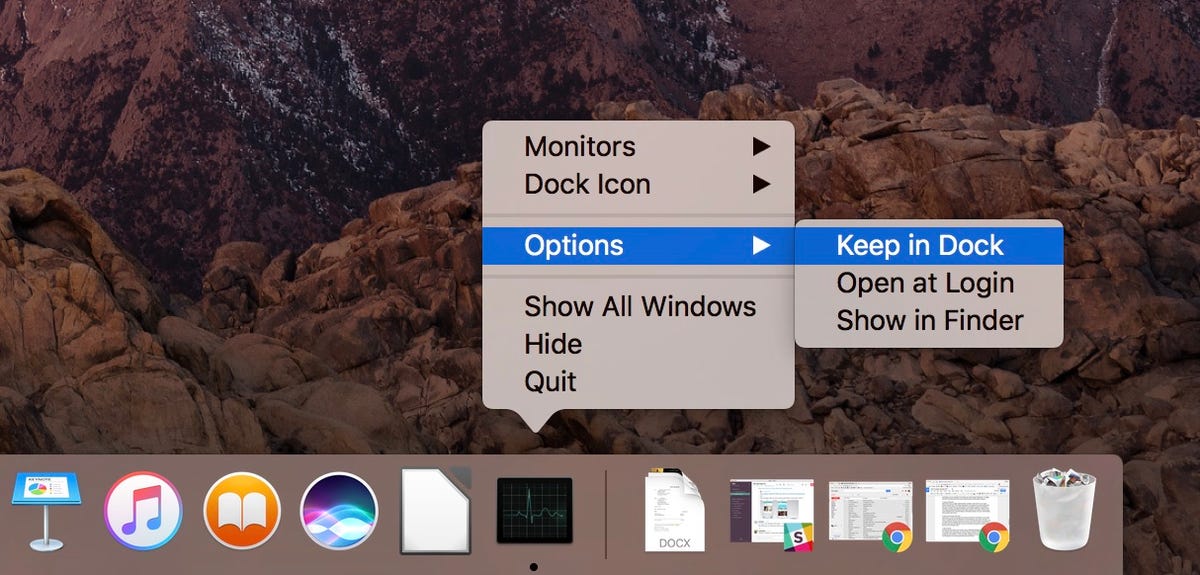
Move the Dock
The Dock sits at the bottom of your screen, but on a widescreen MacBook display, you might find it better to have it on the side. To move the Dock, go to System Preferences > Dock & Menu Bar and choose either Left or Right for Position on Screen. While you're there, you can also drag a slider to adjust the size of the Dock. You can also make it disappear from view when you aren't using it by checking the box for Automatically hide and show the Dock.

Show battery percentage
Like an iPhone, a MacBook displays a small battery icon at the top of the display to show how much battery power remains. It's more helpful if next to this icon the percentage of battery you have left is also displayed. To show the percentage, go toSystem Preferences > Dock & Menu Bar and choose Battery from the left column. Check the box next to Show Percentage and it should instantly appear next to the battery icon on the Menu Bar.

Watch this: 7 things to tweak when setting up a new MacBook
Stop auto-play videos
Safari now combats two of the bigger internet annoyances: autoplay videos and ad trackers. Ad tracking is stopped by default, but there is a global setting for stopping autoplay videos that you'll want to enable. Open Safari's Preferences and click on the Websites tab. Choose Auto-Play from the left panel and for When visiting other websites at the bottom of the window, select Never Auto-Play or Stop Media with Sound (if you are okay with muted videos playing) and sit back and rejoice in the silence.

Work the Night Shift
Staring at a blue screen before bed can shift your body's natural clock and make it difficult to get a good night's sleep. With Apple's Night Shift feature, the colors of your display are shifted to the warmer end of the spectrum during the evening hours. Head to System Preferences > Displays and click the Night Shift tab. You can set Night Shift to come on from sunset to sunrise, or you can select a custom time period. Use the slider to adjust the color temperature of the effect between less warm and more. Once you start using Night Shift, you'll wonder how you ever sat in front of a cold, blue screen in the evening hours.
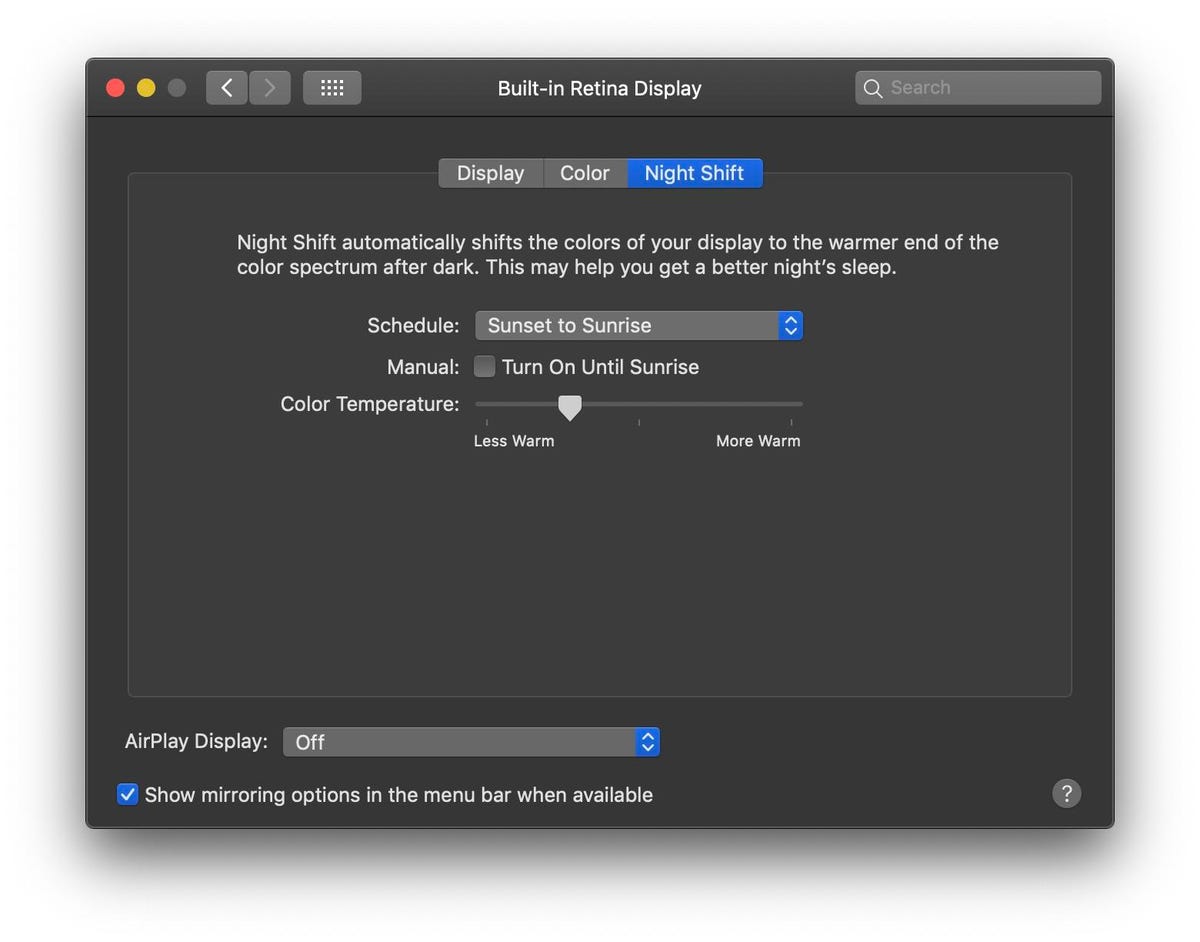
Make your desktop dynamic
With MacOS Mojave,Apple introduced a dynamic wallpaper that slowly changes its lighting throughout the day, going from a bright, sunny desert scene during the day and transitioning to a cool, dark screen at night. You can find it by going toSystem Preferences > Desktop & Screen Saver. While Mojave started out with just two dynamic wallpapers -- Mojave and Solar Gradients -- there are now several to choose from and sites where you can download more.
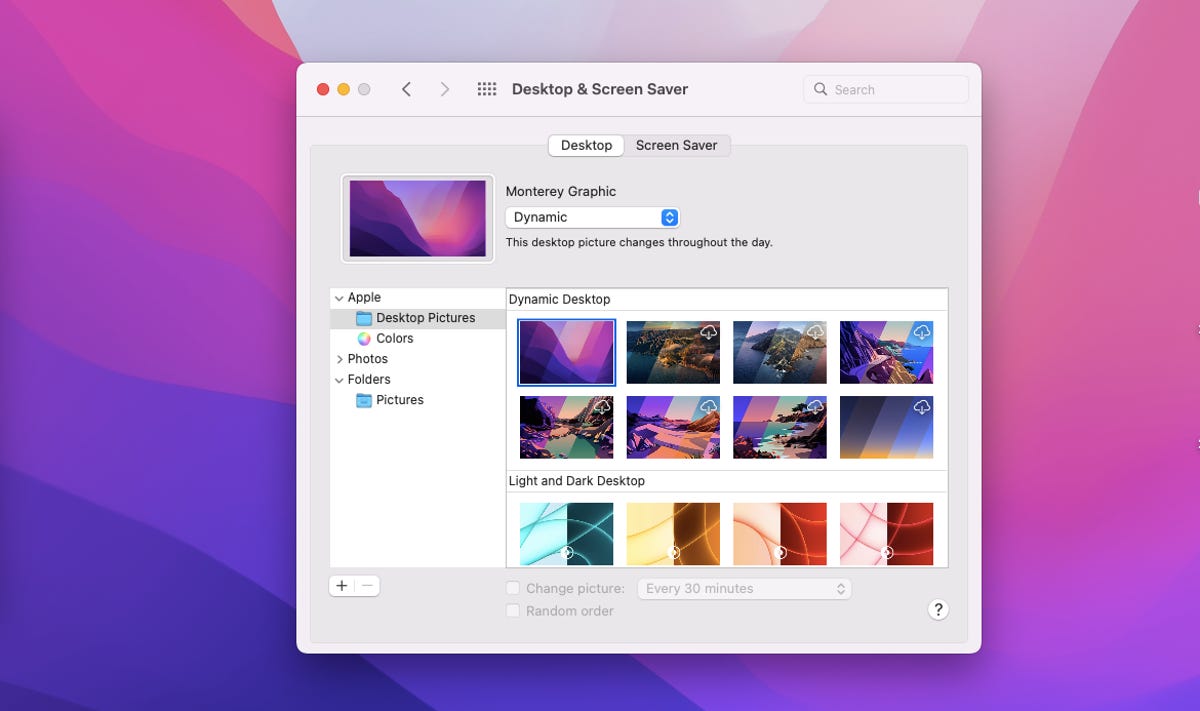
Try out dark mode
MacOS Mojave also delivered an honest-to-goodness dark mode for Macs. Go toSystem Preferences > Generaland you'll see theLightand Dark options at the top forAppearance. On most apps, dark mode turns the background black and text white. Want to use both Light and Dark options? Select Auto and buttons, menus and windows will change throughout the day.
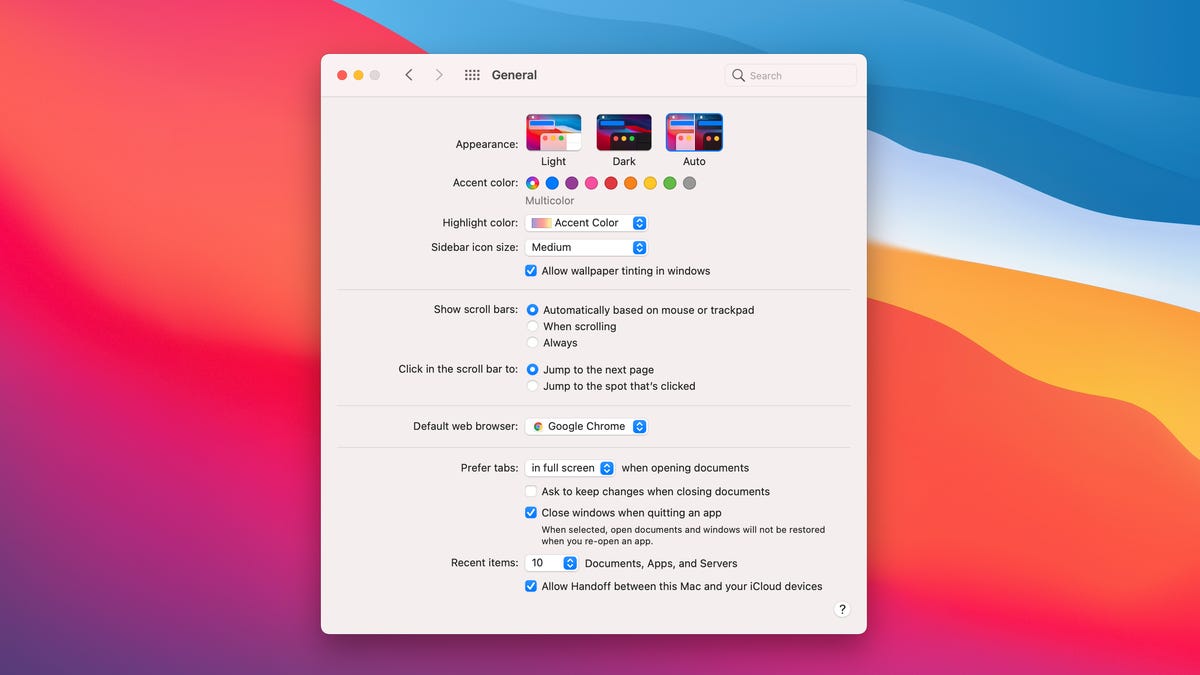
Set hours for Do Not Disturb
Along with overly blue screens, notifications have no place in my home after a certain hour. As with iOS, MacOS lets you disable notifications in the evening so you aren't disturbed while watching Netflix or sleeping. Go to System Preferences > Notifications and check the box Turn on Do Not Disturb. By default, it's set for the hours of 10 p.m. to 7 a.m. but you can set your own Do Not Disturb Window. There are options to enable the feature when your MacBook's display is sleeping or when you are mirroring the display to a TV or projector (and presumably watching a movie or show or video). You can also let calls come through (if you use your MacBook to answer calls) or just repeated calls, which might mean there is an emergency or something urgent to which you may need to respond.
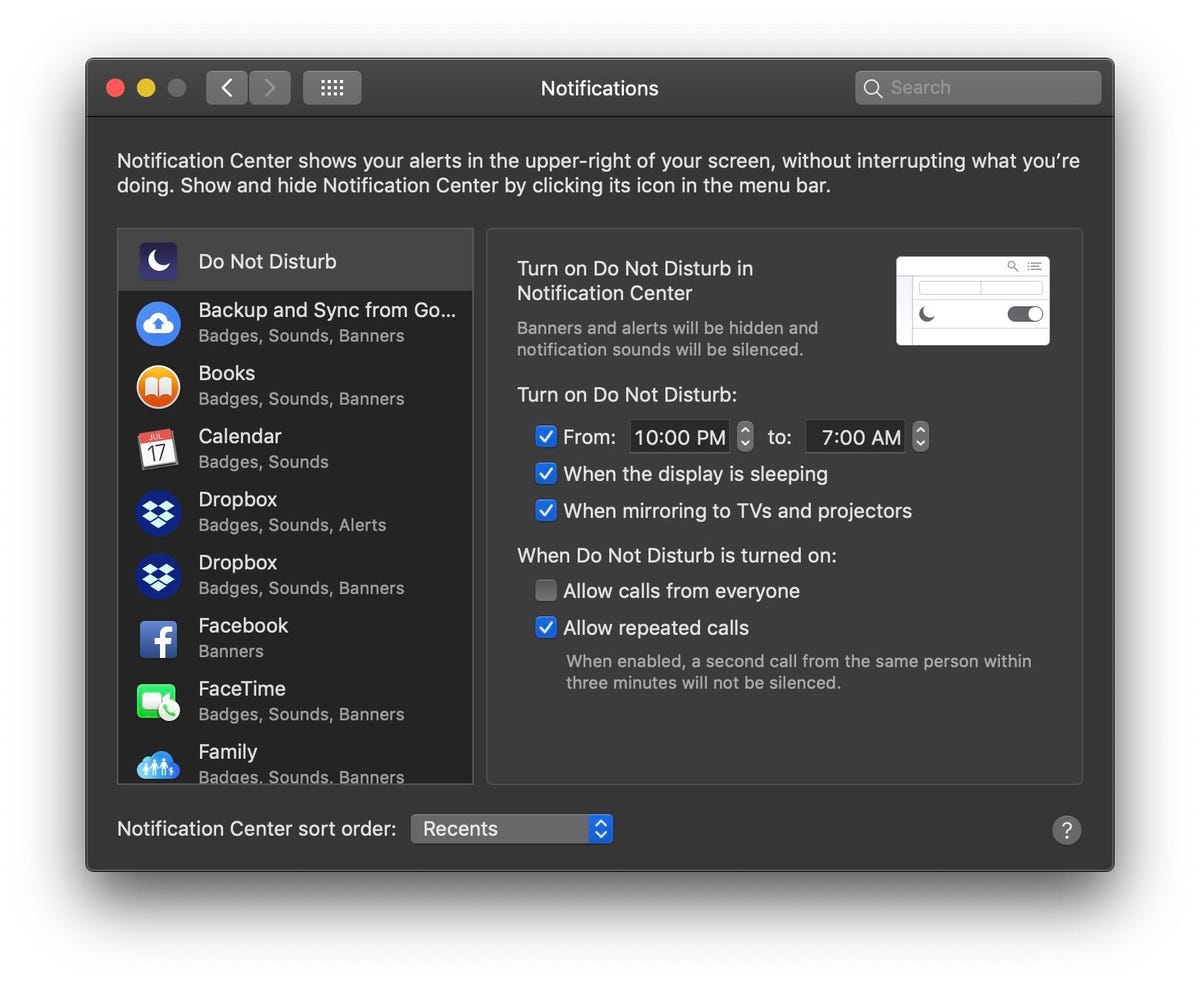
Set app download tolerance level
If you want to download apps from the web at large and not just from the Mac App Store, you'll need to tell MacOS to loosen up on the reins a bit. Go to System Preferences > Security & Privacy, click the General tab and then click the lock in the lower-left corner and enter your password to make changes. Next, for Allow apps downloaded from, choose App Store and identified developers.
Choose how quickly your MacBook locks
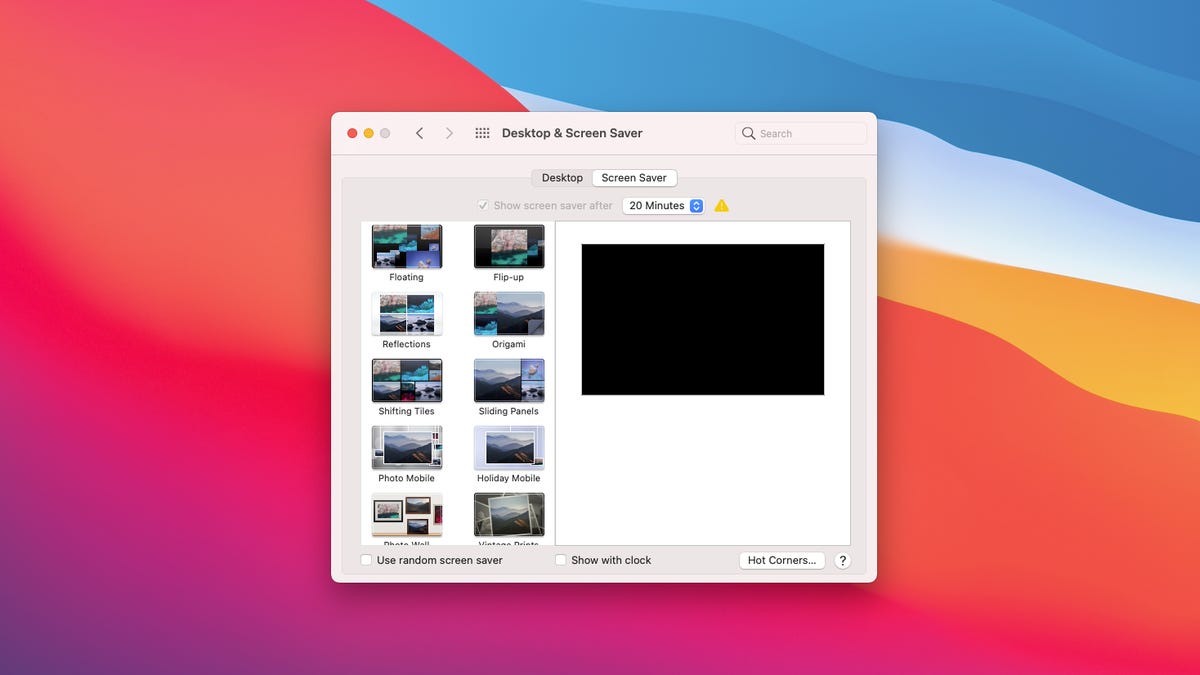
While on the Security & Privacy page, you can set the length of time your MacBook can sit idle before the screen locks. It's more convenient to set a longer time but also less secure. The time period to set here doesn't start ticking until the screen saver begins, so you also need to set the length of time before your screen saver kicks in. Go to System Preferences > Desktop & Screen Saver and you can select the style of your screen saver and also the time by using the drop-down menu at the top of the window.
Source: https://www.cnet.com/tech/computing/macbook-settings-to-change-as-soon-as-you-turn-it-on/
0 Response to "How to Set My Mac Screen Back to Default Blue"
Post a Comment